what would prevent a paragraph style from uploading?
Delight Note: This commodity is written for users of the post-obit Microsoft Word versions: 2007, 2010, and 2013. If you are using an earlier version (Give-and-take 2003 or earlier), this tip may not work for you. For a version of this tip written specifically for earlier versions of Word, click here: Preventing Styles from Irresolute.
Preventing Styles from Changing
Don has meet a problem in his office regarding styles. It seems that when there are multiple authors using a unmarried certificate, the styles sometimes modify unexpectedly. If Don saves a file with certain styles in place and someone else with access to the server opens and saves the same file, then when Don subsequently opens the file, invariably the style definitions have inverse.
In that location are a couple of things to cheque when this happens. First of all, you need to check to make sure that all users have dynamic way updating turned off. This characteristic of Word causes changes to a style definition when someone applies an explicit formatting change to something in the document. Thus, with the feature turned on, if someone makes a change to an individual paragraph, the change is also applied to the underlying style, which in turn affects every other paragraph in the document that uses that style. To turn this characteristic off, all of the users volition need to perform these steps:
- Make sure the Home tab of the ribbon is selected.
- At the bottom-right side of the Styles group, click the small icon that looks like an arrow pointing downwardly and to the correct. (You lot could, instead, press Alt+Ctrl+Shift+S.) Word displays the Styles window.
- Hover the mouse arrow over a mode proper noun in the Styles window. You should see a down-arrow appear at the right side of the style proper noun.
- Click the downwards pointer and select Alter. Word displays the Alter Fashion dialog box. (See Figure one.)
- Make certain the Automatically Update bank check box, at the lesser of the dialog box, is articulate. (If there is no Automatically Update check box, then Word doesn't offer that option for the way yous have chosen.)
- Click OK.
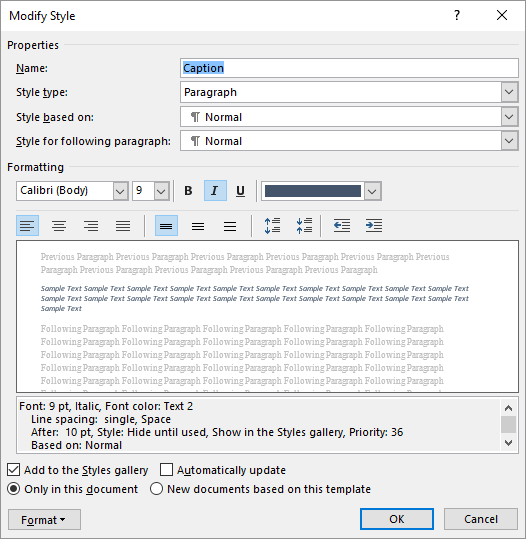
Effigy 1. The Change Mode dialog box.
Notice that these steps affect only a single style in a document. That'due south correct—Word allows dynamic style updating to be attack a style-by-style basis. This means that you will demand to go through each and every manner in your certificate and follow these same steps. That tin can obviously get rather tedious if yous have a lot of styles in the document. In that instance, you may desire to utilise a macro to become through all the styles and modify the setting. The following macro volition practise this rather nicely:
Sub RemoveAutoUpdate() Dim southward As Style For Each s In ActiveDocument.Styles If s.Type = wdStyleTypeParagraph And so s.AutomaticallyUpdate = False End If Adjacent s Cease Sub
The problem could also exist related to the template fastened to your document. If, for instance, the certificate uses the Normal template and each user's Normal template is different, so this tin affect the appearance of the document. The way around this trouble is to make certain that the document uses a template other than Normal (preferably one stored on the server and accessible by all users) or that everyone's Normal template is the aforementioned.
You lot might besides check to make sure that all of the users take the same fonts installed on their systems. If a certificate uses a font that is on your system, and and then that document is opened on a system that doesn't accept the same font, Give-and-take will substitute a different font for the missing one. This can bear on the advent of the certificate, even when you subsequently open it back on your original system. To stave off this consequence, make sure that you take Word configured so information technology will embed TrueType fonts with the document:
- Display the Discussion Options dialog box. (In Word 2007 click the Office button and then click Word Options. In Word 2010 and Word 2013 display the File tab of the ribbon and then click Options.)
- Click on Salvage at the left side of the dialog box. (See Effigy 2.)
- About the bottom of the dialog box, make sure the Embed Fonts in the File pick is selected.
- If you will be using a small number of characters in a particular font, choose the Embed Only the Characters Used in the Certificate check box.
- To save space in the certificate, cull the Practise Not Embed Common System Fonts check box.
- Click on OK.
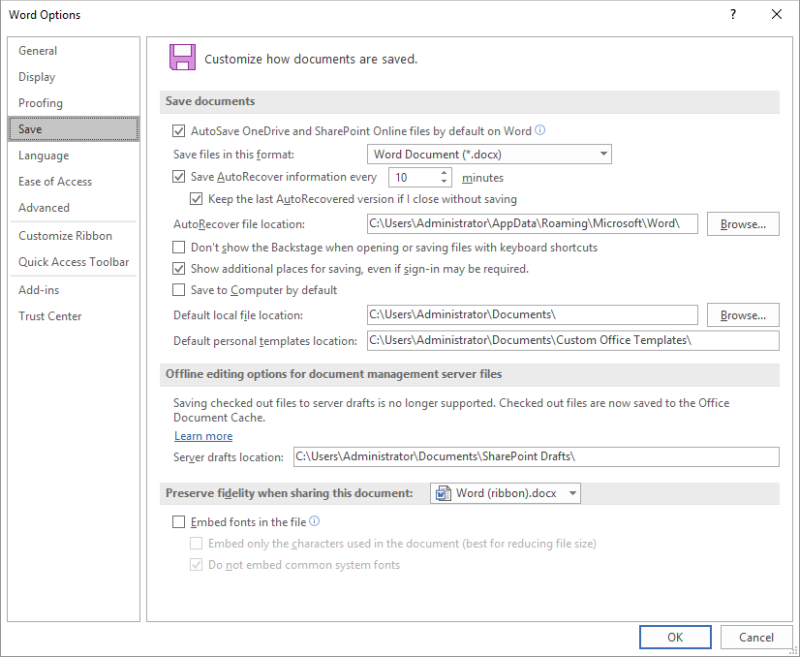
Figure two. The Save option of the Word Options dialog box.
WordTips is your source for cost-effective Microsoft Word training. (Microsoft Word is the almost popular word processing software in the globe.) This tip (997) applies to Microsoft Give-and-take 2007, 2010, and 2013. You lot tin find a version of this tip for the older menu interface of Word hither: Preventing Styles from Changing.
Source: https://wordribbon.tips.net/T000997_Preventing_Styles_from_Changing.html
 Delight Note: This commodity is written for users of the post-obit Microsoft Word versions: 2007, 2010, and 2013. If you are using an earlier version (Give-and-take 2003 or earlier), this tip may not work for you. For a version of this tip written specifically for earlier versions of Word, click here: Preventing Styles from Irresolute.
Delight Note: This commodity is written for users of the post-obit Microsoft Word versions: 2007, 2010, and 2013. If you are using an earlier version (Give-and-take 2003 or earlier), this tip may not work for you. For a version of this tip written specifically for earlier versions of Word, click here: Preventing Styles from Irresolute.
0 Response to "what would prevent a paragraph style from uploading?"
Post a Comment